Odoo Sales App for Sales Analysis and Reporting
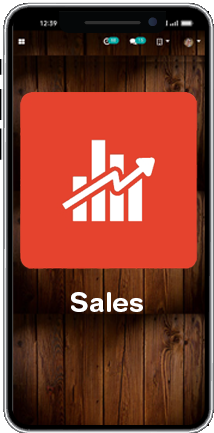
Although cash flow is the primary concern of the company, studying sales data is just as important. The organization won't be able to recognize the development and progress of your business if you don't correctly assess your sales. Only a thorough sales analysis will enable you to scale your company and determine both its present state and its future prospects.
Making wise judgments in sales and marketing can be aided by an effective sales analysis. Analyzing your sales and company manually is not always simple. The instruments that have been digitalized will be highly useful for doing accurate business and sales analysis. A robust reporting function in the Odoo 16 Sales module will provide you a comprehensive understanding of your organization.
Let's take a quick look at the Sales Analysis and Reporting capabilities of the Odoo 16 Sales module in this article.
Two sub-menus are included in the Reporting tab of the Odoo 16 Sales module. This sub-menu is fairly simple to access. The sub-menus Dashboard and Sales can be accessed with just one click on the Reporting page, respectively. You could receive a clear representation of your company's sales analysis when you click on the Sales option to open the Sales window.
You can perform any type of report analysis using the window. Measures can be both quantitative and qualitative. The total analysis without taxes is shown in the graphic above. You can use any of the measurements listed under the measurements tab to generate reports on various metrics. Number of Lines, Discount Percentage, Discount Amount, Gross Weight, Margin, Quantity Delivered, Quantity Invoiced, Quantity Ordered, Quantity to Invoice, Quantity to Deliver, Total, Untaxed Amount Invoiced, Untaxed Amount To Invoice, Untaxed Total, Volume, and Count are some of the several measurements that are part of the system.
By selecting the appropriate menu icon, the Sales Analysis can be examined in graphical, pivotal, and dashboard modes. The Graph, Pivot, and Dashboard menu icons are located in the window's upper right corner.
By clicking the corresponding icons in the window's top center, you can choose to view the reports in multiple formats in the Graph view, including Bar Chart, Line Chart, and Pie Chart formats.
By selecting the respective icons, you can also access the stacked view and cumulative view.
You can insert your graph into a spreadsheet by clicking the INSERT IN SPREADSHEET button. When you press the button, a new pop-up window will appear where you can choose the spreadsheet into which you want to insert your graph.
Additionally, by selecting the Descending and Ascending buttons, you can arrange the reports in the window in both ascending and descending order.
In addition to all of these choices, this window also offers the sorting features offered by the Odoo platform. These options are displayed in the centre upper right corner of the window. The Filters, Group By, Favorite, and Search options are displayed here.
The Filters menu offers a number of pre-set and movable options.
Quotations, Sale Orders, and the Order Date option are the pre-selected options on the filtering tab. You can filter the sales analysis on a monthly, quarterly, and annual basis using the Order Date menu.
You can modify a number of filters using the Add Custom Filter option at the bottom of the filter menu.
You can easily categorize your sales analysis reports based on different criteria by selecting the categorize By option from the next menu. Salesperson, Sales Team, Customer, Customer Country, Customer Industry, Products, Product Category, Status, Company, and Order Date (Year, Quarter, Month, Week, or Day) are the system's default grouping possibilities. You can add more groups using the Add Custom Groups option.
Similar to the Favorites tab, the Add to my dashboard menus, Link menu in a spreadsheet, and Save current search menus are all displayed there.
Let's now talk about the Sales Analysis window's Pivot view.
Pivot View
Accessing the window's Pivot view is very simple. When you select the Pivot view menu item, a tabular representation of the sales analysis report will appear.
The MEASURES tab is also visible in the Pivot view window.
The Pivot view displays all the options from the MEASURES tab in the Graph view that we previously discussed. You may also see the various options, including Flip axis, Expand all, and Download XLSX.
Filters, Group By, Favorites, and Search choices are among the sorting features that are available for use.
Additionally, you can evaluate the total amount using the pivot view based on a number of factors, including the salesperson, sales team, customer, customer country, customer industry, product, product category, status, company, and order date (year, quarter, month, week, and day).
Dashboard Display
The Sales analysis window's Dashboard view can be accessed via the Dashboard view menu icon.
The reports will be displayed in all possible report forms in the dashboard view window. Quantitative measures, the pivot view, and the graph view representation are all available in the window.
